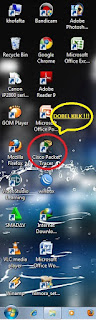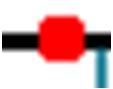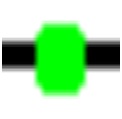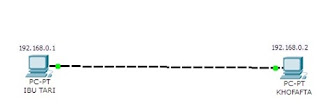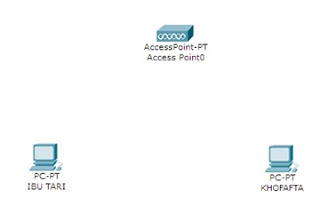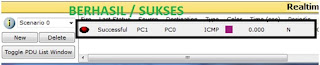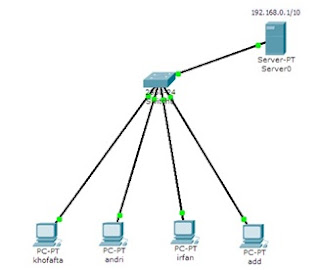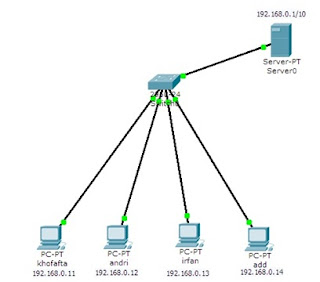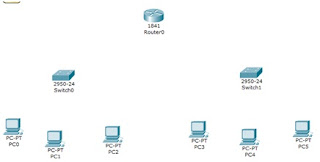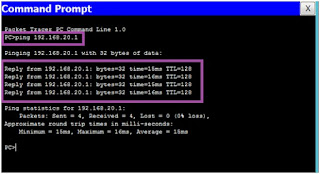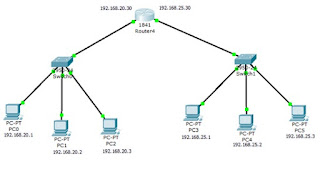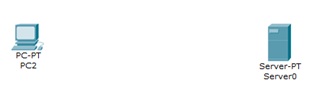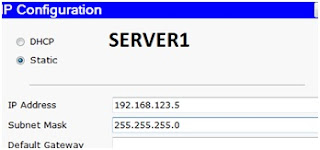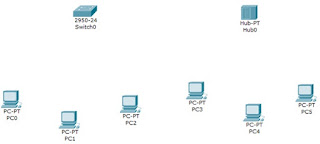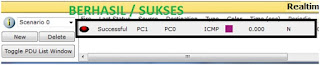Menjalankan Packet Tracer
Berikut langkah – langkah melakukan instalasi
Packet Tracer 5.3.3:
1. Klik Start – All Program – Packet Tracer 5. 1
– Packet Tracer 5.3.3
2.
Atau Klik icon pada desktop
Pengenalan
Jendela Cisco Paket Tracer 5.3.3
Gambar
1 : Tampilan Jendela Cisco Packet Tracer 5.3
Nah, ini sederhana kan,,,mulai dari titlebar, menubar,
toolbar, lembar kerja,,,intinya disini akan coba saya pilah-pilah device yang
sering digunakan…perhatikan pada bagian Device/Peralatan/Hardware…
a. Router
Gambar
2 : Ini Router, pada bagian Router bisa diklik
aja,,,terus untuk pilihan-pilihannya yang bisa digunakan sebelah kanan,
penggunaannya bisa klik tahan dan tarik ke lembar kerja…
Seperti yang
telah kita ketahui, fungsi dari router adalah menghubungkan sebuah network yang
berbeda atau ip class yang berbeda atau subnet atau gang yang berbeda…karena
jika kita menggunakan sebuah hub / switch biasa, maka device atau computer
tidak akan konek…
b. Switch
Gambar
3 : ini Switch…bagian-bagian sudah mulai jelas kan
.…
Switch akan kita pakai untuk menghubungkan banyak
computer yang mempunyai port-port penyambungan. Ada yang 24,32 dibawahnya juga
ada…kalo yang sering saya pakai dipraktek itu yang nomer 1 ., 2950-24…intinya
sama saja sih…
c. Komputer
Gambar
4 : End Devices contohnya laptop, computer dan
server…
Nah ., ini peralatan terakhir yang kita gunakan untuk
menyambungkan sebuah jaringan computer. Pada point (a) Komputer, (b) Laptop,
(c) Server….nah, ketiga peralatan itu akan sering kita gunakan dalam
praktek-praktek selanjutnya,,,so, dipahami dan dimengerti ya…
d. Kabel
Gambar
5 : Connections / Kabel – (a) Kabel Otomatis, (b)
Kabel Straight, (c) Kabel Crossover
Lah, ini
digunakan untuk menghubungkan setiap device atau hardware, missal computer
dengan computer…computer dengan switch dll…ohya, kabel diantara (a) dan (b) itu
kabel rollover .… Masalah penggunaannya, kapan kita menggunakan cross, dan kapan
kita menggunakan straight…perhatikan keterangan dibawah ini…
a. Straight
akan digunakan untuk menghubungkan device-device yang berbeda, missal :
a. PC – Hub
b. PC – Switch
c. Router – Hub
d. Router –
Switch
b. Sedangkan
Cross digunakan untuk menghubungkan device-device yang sama, missal :
a. Komputer – Komputer
b. Switch – Hub
c. Switch – Switch
d. Router – Router
e. Router – PC
c. Untuk
Router – PC juga bisa digunakan kabel rollover…
Nah, jika kita kesulitan menentukan kita harus menggunakan
kabel (b) straight atau (c) crossover, maka gunakanlah bantuan kabel (a), dia
akan mengotomatisasi penggunaan kabel yang benar yang sesuai dengan kebutuhan…
Warna Indikator
Kabel/Connetion
a. Warna merah
menunjukkan bahwa kabel tidak terhubung atau terjadi kesalahan kabel
b. Warna orangye
menujukkan sedang terjadi proser instalasi/pengenalan peangkat untuk dapat
saling terhubung
c. Warna hijau
menunjukkan kabel berhasil menghubungkan perangkat satu sama lain
MEMBUAT JARINGAN
Peer to Peer
Untuk hubungan yang peer to peer ini, kita akan coba
menghubungkan sebuah laptop dengan laptop menggunakan kabel crossover…
Langsung
aja :
1. Bukalah program cisco packet tracer 533 yang sudah anda install
2. Buatlah
sebuah design jaringan seperti berikut ini.
Gambar 1 : Peer to Peer System
3. Hal ini kita pakai jika kita missal ingin mengopy data teman yang
besar atau sebuah film missal, daripada menggunakan flashdisk, sangat
disarankan untuk menggunakan kabel cross…pembuatan kabel cross saya rasa bagi
teman-teman sudah tidak ada masalah…
4. Tahap selanjutnya adalah memberikan IP ADDRESS dan COMPUTER NAME…
5. Untuk IP
Address pc. IBU TARI, klik aja 2x pada pc. IBU TARI, dan akan muncul tampilan
berikut ini…
Gambar 2 : Tampilan Kotak Dialog Properties Pc.IBU TARI
6. Pada tahap
ini yang bisa kita lakukan adalah memberikan display name, perhatikan pada
gambar diatas yang diberi kotak merah…gantilah nama simulasi anda sesuai dengan
yang diatas…
Tahap berikutnya untuk memberikan IP Address,
perhatikan langkah berikut ini…
Gambar
3 : Desktop
7. Tahap
disini kita akan memberikan IP Address…klik tab desktop diatas dan klik pilihan
IP Configuration
Gambar
4 : IP Configuration
8. Settinglah dan Rubahlah ip address dan subnet mask seperti gambar
diatas…
9. Untuk basis
/24 itu berarti subnet mask yang diberikan adalah 255.255.255.0
10. Untuk subnetting akan coba saya jelaskan menyusul…
11. Jika
sudah, langsung aja disclose dan beralih pada laptop 2, lakukan hal yang sama
pada Jika sudah lakukan pengetesan dengan mengirimkan data dengan cara PING
melalui Command Prompt atau Simple PDU yang berada disebelah kanan…
a.
Melalui
Command Prompt
Gambar 5 : Command Prompt
Klik pada
pilihan command prompt pada laptop 1 lalu akan muncul seperti dibawah ini…
Gambar
6 : Command Prompt
Langkah
awal adalah mengetikkan "ping 192.168.0.1 " yang artinya dia PC. IBU
TARI akan mengirim data pada KHOFAFTA, dan akan dibalas berupa keterangan reply
yang menandakan bahwa kedua laptop tersebut sudah terkoneksi,,,jika tidak, maka
akan muncul keterangan RTO atau Request Time Out… Melalui PDU
Langkahnya adalah…(1) klik icon surat pada tanda surat
disebelah kanan. (2) klik PC. IBU TARI yang akan menandakan adanya surat yang
menempel pada laptop tersebut… (3) klik PC. KHOFAFTA dan perhatikan pada (4)
point no 4 dibawah, yang menandakan terhubung dengan keterangan successful.
Membuat Jaringan Wireless…
Gambar
1 : Design Jaringan Wireless dengan menggunkan PC
kita menggunakan PC standart seperti diatas, untuk
jaringan wireless, kita harus memasangkan peralatan baru untuk PC tersebut,
berupa Wireless LAN, karena secara default, PC tersebut hanya mempunyai sebuah
LAN Card, tanpa WLAN..
Oke, kita coba memasangnya…
1.
Klik 2x pada PC01, akan tampil kotak dialog
seperti dibawah ini…
Gambar
2 : Proses Pemasangan WLAN Card pada PC
2.
Klik
point (1) untuk menampilkan keseluruhan pada PC
3.
Klik
point (2) untuk mematikan PC, hal ini harus dilakukan atau PC harus mati
sebelum kita memasang WLAN Card
4.
Klik
point (3) Linksys merupakan merk WLAN yang akan kita pasang pada PC kita.
5.
Klik
point (4) point ini merupakan LAN yang akan kita lepas dan kita ganti WLAN,
cara melepasnya, klik tahan pada point no 4, lalu tarik pada point no5…sampai
kelihatan kosong seperti gambar dibawah ini…
Gambar
3 : LAN Card sudah dilepas dari PC
6.
Berikutnya
adalah memasang WLAN Card, caranya, klik tahan point no5, dan geser atau tarik
pada point no 4, sampai berubah menjadi seperti berikut…
Gambar
4 : WLAN Card sudah terpasang
7.
Jika
langkah ke-6 sudah dilakukan, PC harus dihidupkan untuk mensettting IP Address,
klik pada tanda merah gambar 4.
8.
Berikutnya,
atur ip address PC IBU TARI menjadi 192.168.2.1
9.
Lakukan
hal yang sama pada PC02 dan atur ip addressnya menjadi 192.168.2.2
10. Jika sukses, gambar terakhir yang
dapat kita lihat adalah seperti berikut….
Gambar 5 : jika berhasil maka akan muncuk signal
11.
Sekarang
coba kita ping dari Pc IBU TARI ke
PCKHOFAFTA…apa yang akan terjadi…
Gambar
6 : Sukses ping
12.
Untuk
mengecek simulasi yang kita buat sukses atau tidak kita lakukan sebagai berikut
13.
Apabila simulasi
tersebut berhasil meka akan muncul seperti ini
Dan jika gagal akan
seperti ini
Jaringan Client-Server
Alat-alat
yang akan kita gunakan adalah :
a. 1 switch
b. 4 komputer
c. 1 server
d. 5 Kab el
Straight
Perhatikan Gambar dibawah
ini…
Gambar 1 : Client – Client
Dalam tahapan ini atau gambar diatas masih
belum bisa dikatakan sebuah jaringan client-server menurut standart cisco,
karena belum adanya Server…Tahap selanjutnya tinggal kita berikan sebuah
Server…
Perhatikan Gambar
selanjutnya…
Gambar
2 : Client Server
Konfigurasikan dengan ip address yang sudah
disediakan..
Gambar
3 : Client Server
Membuat Jaringan
Clinet-Server
1. Pada jaringan ini kita melanjutkan desain sebelumnya.
2. Tambahkan satu buah Server-PT
3. Hubungkan server ke switch
4. Berikan
server dengan IP 192.168.0.11 subnetmask 255.255.255.0 Default Gateway 0.0.0.0
dan DNS server 0.0.0.0
Caranya: Klik Server0 > klik Dekstop > klik IP
Configuration > ketikkan IP, Subnet Mask, Default Gateway dan DNS Server
> klik X > klik X
Jaringan DHCP
Peralatan:
a) 4 buah PC atau Laptop
b) 1 buah Switch
c) 1 buah Server
Langkah
langkah
Persiapkan peralatan dan sambung dengan kabel
straight
Kemudian atur ip address semua PC seperti yang
sudah tertera di atas, dengan cara yang sama seperti simulasi sebelumnya
Untuk mengatur Server DHCP caranya adalah :
1. Pengaturan DHCP Server
2. Klik Server0 > klik Config > klik Service > klik DHCP
a. Isikan Default Gateway 192.168.12.5
b. DNS Server 0.0.0.0
c. Start IP 192.168.0.1
d. Subnet Mask 255.255.255.0
e. Maximum number of users 5
f. Klik Save
g. Klik X
3. Pengaturan DHCP Client
4. Klik PC ibu
tari > klik Dekstop > klik IP Configuration > klik DHCP. Maka PC ibu
tari akan mendapatkan IP secara otomatis dari server.
5. Apabila pesan yang muncul DHCP request
successful. Maka DHCP client berhasil terhubung dengan DHCP Server secara
otomatis IP Address, Subnet Mask, Default Gateway dan DNS Server akan terisi.
Jika gagal maka muncul pesan DHCP request failed. Periksa kembali pengaturan
DHCP Server.
Jaringan Router
Peralatannya adalah:
a) 6 buah PC atau Laptop
b) 2 buah switch
c) 2 buah router
d) Kabel straight
Perhatikan gambar berikut
Langkah membuat jaringan Router
1. Persiapkan peralatan seperti
yang tertera pada gambar diatas
2. Sambung semua peralatan
menggunkan kabel straight
3. Masukan ip address pada
masih-masing PC dan Router, seprti gambar dibawah ini
4. Setelah itu lakukan setting
pada Router, double klik Router, pilih
FastEthernet0/0, on kan status Router lalu masukan ip address dan subnet
mask
Dalam melkukan ini bisa juga kita gunakan CLI.
a) Klik on pada pertanyaan
dialog
b) Ketik Enable
c) Ketik Configure Terminal
d) Interface fa 0/0
e) Ip address 192.168.20.30
255.255.255.0
f) Exit
g) No shutdown
h) Exit
i)
Exit
j)
Write
k) Exit
5. Lakukan hal yang sama pada
FastEthernet0/1, tetapi ip address nya diganti dengan 192.168.25.30
6. Tahap selanjutnya adalah
mengatung Gateway pada masing-masing PC, seperti gambar berikut
7. Selanjutnya lakukan ping ip
addres
Maka akan menjadi seperti ini
SIMULASI JARINGAN ROUTING
Peralatan :
a)
2 buah PC
atau Laptop
b)
2 buah
switch
c)
1 buah
router
Langkah-langkah
1)
Persiapkan
peralatan yg dibutuhkan
2)
Lakukan
konfigurasi ip pada PC0 dan PC1 tetapi dengan ip yang berbeda
Sehingga dapat diilustrasikan seperti gambar dibawah ini
3)
Doble
klik pada Router0, dan akan muncul jendela poperties, pilih tab config, lalu
pilih FastEthernet0/0. Klik on pada port status Router, kemudian masukan ip
address yang ada di PC0.
4)
Lakukan
hal yang sam pada FastEthernet0/1
5)
Untuk
mengecek semua sudah terkoneksi atau belum maka lakukan, klik menu Inspect lalu arahkan ke Router
Setelah itu pilih Routing
table
6) Setelah itu ping ip address caranya sama dengan simulasi sebelumnya
SIMULASI JARINGAN SERVER
HTTP
Peralatan yang diperlikan:
a)
1 buah PC
atau Laptop
b)
1 buah
Server
c)
Kabel
cross-over
Langkah-langkah
1)
Persiapkan
peralatan
2)
Sambungkan
dengan kabel cross-over
3)
Lakukan
konfigurasi ip address pada PC2
4)
Kemudian
lakukan konfigurasi ip addres pada Server0
5)
Lalu
double klik Server0, klik config, pilih pada HTTP. Pastikan radio button HTTP
dalam keadaan on, dan kalian bisa mengubah halaman homepage pada Server0.
6)
Kemudian
untuk melakukan Browsing HTTP, double klik PC2, klik desktop kemudian pilih Web
Browser, lalu ketik ip address Server0 di field URL, maka akan menghasilkan
tampilan halaman web pada Server0 di web browser PC2.
SIMULASI
JARINGAN SERVER DNS
Peralatan yang dibutuhkan:
a)
1 buah PC
atau Laptop
b)
2 buah
Server
c)
1 buah
switch
Langkah-langkah
1)
Persiakan
peralatan yang tertera diatas
2)
Lalu
sambungkan dengan kabel Straight
3)
Kemudian
lakukan konfigurasi ip
4)
Aktifkan
layanan HTTP pada Server0, caranya sama seperti Simulasi Jaringan Server HTTP
5)
Double
klik pada Server1, lalu pilih tab Config. Pada menu services, pilih DNS,
pastikan radio button DNS on. Pada field domain isi nama domain tertentu. Pada
field ip address isi ip Server0. Setelah itu klik Add untuk memasukannya
kedalam Host Record DNS Server.
6)
Untuk
mlakukan Browsing HTTP, pada PC0 pilih desktop kemudian klik Web browser, lalu
ketik nama domain yang anda buat pada DNS.
Peralatan yang dibutuhkan:
a)
1 Switch
b)
1 Generik
Hub
c)
Kabel
straight
d)
6 PC
Langkah-langkah
1)
Desain
jaringan LAN, saru menggunakan Switch satu lagi menggunakan Hub
2)
Sambungkan
dengan menggunakan kabel straight
3)
Kemudian berikan alamat IP
pada masing-masing PC untuk jaringan LAN yang menggunakan switch dan jaringan
LAN yang menggunakan Hub
4)
Penentuan jaringan yang
terhubung switch dilakukan sesuai keinginan
contoh
Jaringan yang menggunakan switch (IP
class C) : i
PC0 : IP Address : 192.168.1.1
Subnet Mask :
255.255.255.0
PC1 : IP Address : 192.168.1.2
Subnet Mask :
255.255.255.0
PC2 : IP Address : 192.168.1.3
Subnet Mask : 255.255.255.0
5)
Lakukan
hal yang sama pada jaringan yang menggunakan HUB
6)
Kemudian pada
jaringan HUB kita mengirim surat atau add simple PDU dari PC5 ke PC3,dan bisa
juga dri PC dan ke PC berapapun.
7)
Lakukan
hal yang sama pada jaringan switch
8)
Selanjutnya
lalukan simulasi pada simulation mode, lalu lihat setatu real time mode sudah
berhasil atau belum
9)
Setelah
itu lihat simulation modedan pilih auto capture
10)
Lalu
amati perbedaannya
Simulasi Jaringan Sederhana
Peralatan yang dibutuhkan:
a)
2 PC
b)
1 Switch
Langkah-langkah
1)
Persiapan
instalasi jaringan sederhana
2)
Lalu
lakukan konfigurasi IP address host PC0 dengan cara double-klik gambar PC0,
kemudian klik tab Desktop dan pilih bagian menu IP Configuration
Lakukan konfigurasi pada workstation sebagai berikut:
Pada PC0 :
IP
Address : 192.168.123.1
Subnet Mask :
255.255.255.0
Default Gateway
: - (kosong)
DNS Server : -
(kosong)
Pada PC1 :
IP Address :
192.168.123.2
Subnet Mask : 255.255.255.0
Default Gateway
: - (kosong)
DNS Server : - (kosong)
3)
Setelahh itu lakukan ping terhadap PC,
caranya:
·
Klik PC
yang akan di ping
·
Pilih tab
desktop
·
Pilih
menu command promt
·
Lalu ping
ip address yang ada pada PC, kemudian ENTER
Kesimpulan
Packet Trekcer
biasanya digunakan siswa Cisco Networking Associate (CCNA). Dikeranakan batasan
pada beberapa fiturnya, software ini digunakan hanya sebagai alat bantu
belajar, bukan sebagaipengganti Cisco router dan switches.
Saran
Peranjangan
sebuah sistem atau topologi jaringan yang akanditerapkan pada dunia nyata atau
kerja, karena kalau kita merancan topologi jaringan komputer tanpa bantuan
aplikasi seperti ini bisa membutuhkan biaya yang mahal. Makanya cisco membuat
aplikasi seperti ini agar orang dapat belajar tanpa membutuhkan biaya yang
mahal.
PERINGATAN
Buat teman-teman sekalian, sebelum meng-copy past atau prent out tolong dehh dibaca dulu (iqra) masalah nya masih banyak kekurangan yang saya rasakan, excepel aja dehh yah daftar gambar belum semua nya saya selesaikan. Mohon maaf yah kalau banyak kekurangannya, lebih baik kalian edit biar lebih bagus dari yang saya buat, saya mengizinkan kok.